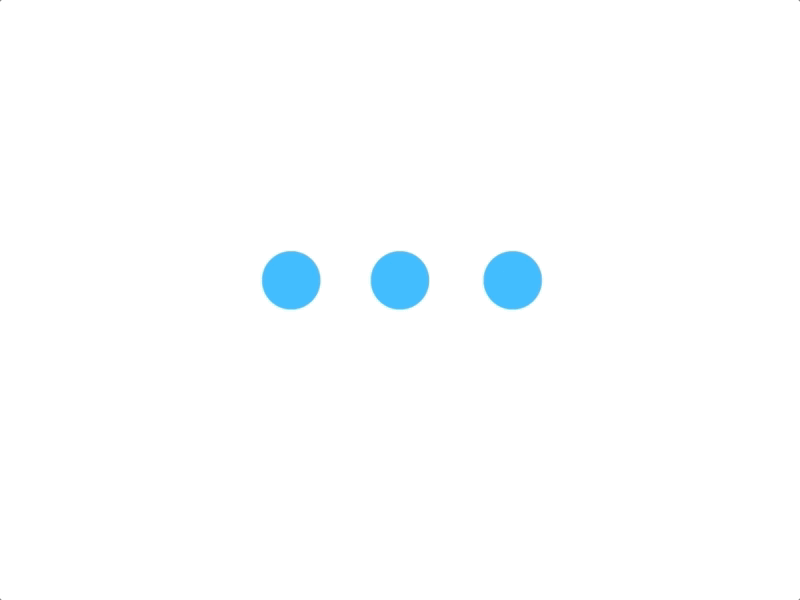
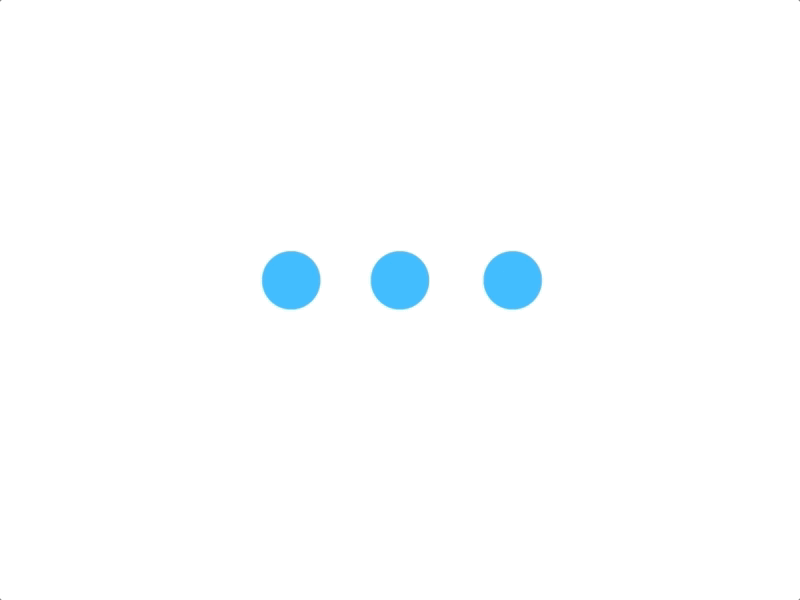

The installation of a printer may seem simple, but it comes with various challenges that can create frustrations. In this article, we will explore the essential steps to install a printer in 2025, while addressing common problems and their solutions. By following our tips, you will be able to navigate through this process with ease, whether it is for an inkjet, laser, or multifunction printer. We will review selection criteria, installation steps, as well as methods to resolve malfunctions that may occur. This article is designed to help both individual users and professionals make the most of their printing equipment.
Need help installing a printer? Quickly find a qualified provider on Helplease and benefit from a tailored service to meet all your needs. Discover professionals near you!Before installing a printer, several criteria must be carefully evaluated. First, it is crucial to determine the type of printer that will best meet the specific needs of the users. For example, an inkjet printer is ideally suited for occasional users looking to print high-quality photos, while a laser printer is more appropriate for users with high-volume printing needs, especially for text documents.
Another aspect to consider is connectivity. Modern printers offer several connection options, including USB, Wi-Fi, or Bluetooth. Depending on the configuration of your personal or professional network, choosing a printer with the right connectivity can greatly influence ease of use.
It is also advisable to assess the printer's compatibility with the operating systems of the devices you use. Ensure that the printer supports the software and operating system updates to avoid connection or operational problems.
Finally, the cost of ink cartridges or toners should be taken into account. Some printers that are economical at first may have high operating costs due to the price of consumables. Therefore, it is wise to examine the total cost of ownership in the long term before making a choice.
The choice between inkjet and laser should be made according to the intended use. Inkjet printers are ideal for photo-quality prints, while lasers stand out for fast and economical printing of text documents.
Ensure that the chosen printer is compatible with your devices and offers the connection options that best meet your daily usage needs in terms of ease of use.
Choosing the right location to install a printer is essential for optimizing its use. First, the printer should be placed in an accessible location so all users can easily reach it. Avoid dark corners or cluttered spaces that may make access difficult.
Next, it is crucial to consider the device's ventilation and temperature requirements. Printers, especially laser models, generate heat. Installing the device in a well-ventilated room can prolong its lifespan and optimize its operation.
Another aspect to consider is the proximity of electrical outlets and the Wi-Fi router, especially for wireless models. Avoid using long extension cords that could affect connection stability or create a messy work environment.
Finally, it would be wise to ensure that the installation does not block movement in the room. Make sure printing and paper management can be done without hindrance.
Choose a location that allows all users to easily access the printer, avoiding places that are too far away or cluttered.
Be sure to place your printer in a well-ventilated area to avoid overheating and ensure its proper functioning in the long term.
The installation of a printer can be divided into several key steps. Start by carefully unpacking the printer and removing all packing materials. Check that all necessary accessories, such as cables and the instruction manual, are present.
Next, plug the printer into a power outlet and turn it on. Follow the initial setup instructions on the printer's screen, which will usually guide you in choosing the language, network connection, and other basic settings.
After completing the printer's settings, install the ink cartridges or toners according to the provided instructions. Then perform a test print to verify that the printer operates correctly and calibrate the print heads if necessary.
To finalize, install the drivers on your computer. It is recommended to download the latest drivers from the manufacturer's website to benefit from updates and optimal features. Once all these settings are configured, you will be ready to print!
Carefully unpack the printer, remove all packing materials, and then place the printer in the chosen location.
Follow the initial setup instructions on the screen and install the necessary drivers on your computer to ensure optimal operation.
Despite the previous steps, several problems may arise when installing a printer. Among the most common difficulties, users often encounter error messages related to drivers, which may indicate that the software is outdated or that there is a lack of compatibility with the operating system.
Another frequent issue is difficulty with wireless connectivity. Sometimes, the printer cannot find the Wi-Fi network or refuses to connect, which may force users to restart the printer or the router.
Paper feeding problems can also occur. Users frequently insert paper incorrectly, causing paper jams that can be frustrating and require disassembly to resolve the issue.
Finally, some may encounter printing problems, such as blurry or incomplete prints, often due to low ink levels or clogged print heads. This may require regular maintenance and appropriate cleaning to ensure good results.
Driver problems and communication errors are common during printer installations.
Many users encounter paper feeding issues, often caused by incorrect insertion or improper loading.
Resolving connectivity issues between the printer and the computer requires a methodical approach. Start by ensuring that the printer is correctly plugged in and turned on. Next, make sure that the USB cable or Wi-Fi signal is functioning correctly. If you are using a wireless connection, check that the printer is connected to the correct network.
If the printer does not appear on your computer, try restarting it as well as your system. This often suffices to restore communication. You may also try reinstalling the printer drivers to ensure they are up to date and compatible with your operating system.
If the problem persists, it may be helpful to consult the instruction manual for model-specific solutions. Online support forums are also a valuable resource, as users may share solutions to similar issues.
Finally, if nothing works, do not hesitate to contact the manufacturer's customer service for further technical assistance.
Ensure that all connections are properly established, whether by USB cable or Wi-Fi network.
Updating or reinstalling drivers can often resolve persistent connectivity issues between the printer and the computer.
It is frustrating to find that the printer does not recognize the paper. Several reasons may explain this problem. The first and most common is improper paper loading. Make sure that the paper is properly aligned and inserted in the correct direction. Also avoid loading too many sheets in the tray, as this can cause jams.
Another point to check is the type of paper used. Many printers do not recognize certain types of paper, especially if it is too thick, too thin, or of unconventional quality. Refer to the user manual to ensure that the paper used is compatible.
It is also possible that the feed rollers are dirty or worn out. A careful cleaning with a dry cloth often resolves this issue. If this still does not work, it may be necessary to replace the feed rollers.
Finally, a firmware update of the printer may sometimes resolve software bugs affecting paper detection.
Ensure that the paper is correctly loaded and aligned according to the device's instructions.
Make sure that the type of paper used is suitable for your printer model to avoid any compatibility issues.
After installing a printer, it is essential to perform some basic settings to optimize its operation. First, set the printing preferences, such as the default paper size, print quality, and color settings. This ensures that the printer is always calibrated to meet your specific needs.
Next, check the power management options. Many modern printers offer energy-saving modes. Activating these options can help reduce energy consumption when the printer is not in use.
Another essential setting is the configuration of scan preferences, if your printer offers this feature. You can determine the file types in which you want to save scans or the default locations where scanned documents are saved.
Finally, review the network settings to ensure that the printer is properly connected to Wi-Fi and that all devices using it are well configured to access it.
Define the default options for paper size, print quality, and other settings to optimize daily use.
Activate energy-saving features and other settings that help reduce consumption when the printer is not in use.
Setting up a wireless printer requires a few simple steps. First, place the printer near your Wi-Fi router during the initial setup to avoid connection issues. Once the printer is powered on, access the Wi-Fi menu of the printer using the touchscreen or buttons.
Select your Wi-Fi network and enter the password if necessary. Many models offer an automatic setup option that can simplify this step. Follow the on-screen instructions to complete the process.
Once configured, install the printer software on your computer, making sure to select the wireless option during installation. This will allow you to easily add the printer to your local network.
Finally, perform a test print to confirm that everything works correctly. Remember that if you encounter difficulties, your printer documentation often provides helpful tips.
Find the Wi-Fi menu in the printer settings to initiate the search for your network.
Install the printer software on your computer by following the provided instructions and using the wireless option.
To effectively troubleshoot a printer, it is advisable to have certain tools and resources at your disposal. First and foremost, a computer or mobile device with internet access is essential to search for online troubleshooting guides or to download drivers. Printer manufacturers often provide support sections on their websites that can be very helpful.
Next, a set of screwdrivers and cleaning tools, such as a microfiber cloth, can be very handy for performing minor repairs or cleaning the rollers and print heads.
Another useful tool is diagnostic software, often included with the printer, which can help identify problems and provide appropriate solutions.
Finally, be sure to keep your printer's user manual handy, as it contains valuable information about specific errors and steps to resolve them.
Having an internet connection will open access to numerous online resources for troubleshooting.
Having cleaning and maintenance tools on hand allows for simple repairs and keeps the printer in good condition.
Updating printer drivers is an important process to ensure optimal functioning. To update drivers in 2025, start by visiting the printer manufacturer's website. Locate the support or download section specific to drivers.
Next, identify your printer model in the list and download the latest available driver. Follow the on-screen instructions for installation, which may involve running the downloaded file and restarting your computer.
It is also possible to use the device manager of your operating system, available under computer settings, to automatically search for updates. This process can simplify updates without having to go through the manufacturer's site.
Finally, regularly check for updates, as these drivers may fix bugs, improve performance, and offer additional features. This is a good way to ensure that your printer continues to operate effectively.
Go to the manufacturer's website to download the latest drivers compatible with your printer model.
Your operating system's device manager allows you to search for driver updates for your printer.
During the installation of a printer, it is common to encounter errors. For each of these errors, different solutions can be applied. For example, if the printer cannot detect the network, check that the Wi-Fi password is correct and that the printer is well within range of the signal.
If printing errors occur, such as blank pages, check that the ink cartridges are correctly installed and that they contain enough ink.
For compatibility issues, check the manufacturer's website for any software updates or specific advice regarding your installation problem.
If persistent blocks occur, restart the printer and the computer to restore communication. This can sometimes resolve simple errors by restoring the connection.
Ensure that the printer is properly connected to the Wi-Fi network to avoid communication failures.
Visit the manufacturer's website for specific solutions to common errors encountered during the installation of your model.
Preventive maintenance of a printer is crucial to ensure a prolonged lifespan and optimal functioning. A good starting point is to regularly clean the inside and outside of the printer using gentle, non-abrasive products. This helps prevent the buildup of dust and ink residues that can affect performance.
Also, remember to regularly check ink levels and replace depleted cartridges to prevent any service interruptions. Most modern printers can notify users when ink levels are low.
It is also recommended to perform test prints periodically. This helps not only to ensure that the printer is functioning correctly but also to keep the print heads in good condition.
Finally, follow the manufacturer's recommendations regarding driver and firmware updates to avoid any technical issues associated with security or performance updates.
Regular and thorough cleaning of the printer prevents dust accumulation and extends its durability.
Frequently check ink levels to avoid unexpected printing outages.
Installing a printer may seem like a simple task, but it requires attention to a number of details to avoid complications. By considering selection criteria, configuring the location correctly, following precise installation steps and knowing how to resolve common problems, you will be able to fully enjoy your printer. Good preventive maintenance also ensures its durability and proper functioning, making everyday printing more enjoyable.
Whether you need quick help or wish to offer your services, Helplease is your solution! Download the app to access qualified experts or find clients in one click, and simplify your daily life! Available on iOS and Android!